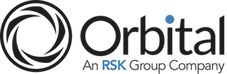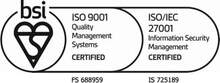Introducing Visivi 4
The new and updated online image viewer for your assets
The new and updated online image viewer for your assets
Visivi 4 is a powerful online tool created to enhance and streamline your daily work management. It provides a virtual view of your assets, accessible from your desktop, tablet, or phone, allowing you to schedule visits, track progress, pinpoint issues, and enhance safety, all in a cost-effective and time-efficient manner.
Read on to find out about the exciting new and updated features of Visivi 4.
Read on to find out about the exciting new and updated features of Visivi 4.
|
New Feature: Access
Use Visivi Authentication to log in to Visivi 4. If you are Microsoft SSO enabled within your organisation, please use this method to log in. There is no need to enter a user name and password before hitting the button. If you are an existing third party user of Visivi 4, you will be sent an email with details on how to set up your new Visivi 4 account (please check spam folders if you haven't received the email). If you are a new third party user of Visivi 4 and do not have an AAD login, please complete this FORM to request access. You will then be supplied with login details. Any problems logging on, please contact: [email protected] |
Once you have opened Visivi 4, you will be presented with a brand new clean user friendly interface.
Updated Feature: Image Viewer
We have changed the way images are viewed! As we now offer exciting new features such as Video and 3D alongside 1000's of Images, with each feature displayed in it's own specific viewer. This has meant that the Image Viewer that you may be familiar with has been updated and improved.
There is still the Heatmap to give you a visual clue as to the location of the images, and as you zoom in the individual images will appear as orange dots which once clicked will open the selected image in the Image Viewer.
With an enhanced view of up to date, high resolution images, you can easily adjust the size of the image in the Image Card whilst still in the Map View or use the brand new Play Flight button to scroll along the route whilst viewing the images.
We have changed the way images are viewed! As we now offer exciting new features such as Video and 3D alongside 1000's of Images, with each feature displayed in it's own specific viewer. This has meant that the Image Viewer that you may be familiar with has been updated and improved.
There is still the Heatmap to give you a visual clue as to the location of the images, and as you zoom in the individual images will appear as orange dots which once clicked will open the selected image in the Image Viewer.
With an enhanced view of up to date, high resolution images, you can easily adjust the size of the image in the Image Card whilst still in the Map View or use the brand new Play Flight button to scroll along the route whilst viewing the images.
Once you have found the thumbnail image you want, open it in the Image Viewer window for a full resolution image with the ability to compare images, zoom in and out, measure, annotate, comment, bookmark, share, download or flag; allowing for collaborative working with colleagues in different locations. Use the X in the top right hand corner to return to the Map View,
Other features available in the Image Viewer allow you to hide, enlarge or change the map view on the left hand side of the screen.
More information on the available Tools can be found in the Visivi Help Portal.
Other features available in the Image Viewer allow you to hide, enlarge or change the map view on the left hand side of the screen.
More information on the available Tools can be found in the Visivi Help Portal.
New Feature: Video
The new Video feature of Visivi 4 enables you to watch an aerial video of your asset while the corresponding map location scrolls alongside. This feature provides the ability to pause, scroll, add layers, bookmark, filter, and search for specific locations, offering a fresh and innovative way to visualise your asset in Visivi.
You can access the Video feature via Map Layers.
Please note, this feature is only available if your organisation has the Video tool enabled.
The new Video feature of Visivi 4 enables you to watch an aerial video of your asset while the corresponding map location scrolls alongside. This feature provides the ability to pause, scroll, add layers, bookmark, filter, and search for specific locations, offering a fresh and innovative way to visualise your asset in Visivi.
You can access the Video feature via Map Layers.
Please note, this feature is only available if your organisation has the Video tool enabled.
|
|
Above video shows the Map in Dark Mode. To see the video in full screen click the arrows in the bottom right hand corner.
New Feature: 3D Models
Georeferenced 3D Pointclouds can be opened from the 3D Models Map Layer into a 3D Model Viewer, enabling the user to pan, zoom, interact and measure.
You can access 3D Models through Map Layers.
Please note, this feature is only available if your organisation has the 3D Model tool enabled
Georeferenced 3D Pointclouds can be opened from the 3D Models Map Layer into a 3D Model Viewer, enabling the user to pan, zoom, interact and measure.
You can access 3D Models through Map Layers.
Please note, this feature is only available if your organisation has the 3D Model tool enabled
Updated Features:
Zoom
Visivi 4 allows you to Zoom into your image to get right into the detail, vital when working on large infrastructure projects. With new and updated images added regularly, you will really be able to see close up what is going on down on the ground.
You can view a small or large image in Map View via the Image Card or expand the image to full screen to see it in more detail. From here Zoom in or out using the +/- keys or scroll using the mouse.
Visivi 4 allows you to Zoom into your image to get right into the detail, vital when working on large infrastructure projects. With new and updated images added regularly, you will really be able to see close up what is going on down on the ground.
You can view a small or large image in Map View via the Image Card or expand the image to full screen to see it in more detail. From here Zoom in or out using the +/- keys or scroll using the mouse.
Dark/Light Mode
Toggle between Light and Dark mode to view Visivi 4. Whatever is your preference! Find this option in Settings.
Toggle between Light and Dark mode to view Visivi 4. Whatever is your preference! Find this option in Settings.
Compare
Do you want to check on the progress of a particular part of the route? The Compare tool gives you a before/after snapshot of a location, with the ability to zoom, measure, mark up, comment or download both images.
You can also continue to scroll along the route and both images will move simultaneously by pressing the Link Viewers button.
Do you want to check on the progress of a particular part of the route? The Compare tool gives you a before/after snapshot of a location, with the ability to zoom, measure, mark up, comment or download both images.
You can also continue to scroll along the route and both images will move simultaneously by pressing the Link Viewers button.
Filter
The new and improved Filter tool allows you to filter images using date or project/flight name.
You can also drill down to exact dates if required by inputting the date range or using the date slider. You can also Save your filter and Load a saved filter.
The new and improved Filter tool allows you to filter images using date or project/flight name.
You can also drill down to exact dates if required by inputting the date range or using the date slider. You can also Save your filter and Load a saved filter.
Inspect
Do you need to get information on a location or maybe directions to a certain point along the route? The Inspection Tool offers a range of options which will copy the co-ordinates of your selected point (whether this is the image dot or a point on the map) which can then be pasted into your chosen location tool: W3W, GoogleMaps, XYZ or lat/long co-ordinates.
You can also Share your Map Bounds with a colleague for collaborative working.
Do you need to get information on a location or maybe directions to a certain point along the route? The Inspection Tool offers a range of options which will copy the co-ordinates of your selected point (whether this is the image dot or a point on the map) which can then be pasted into your chosen location tool: W3W, GoogleMaps, XYZ or lat/long co-ordinates.
You can also Share your Map Bounds with a colleague for collaborative working.
|
Search
Can't find a particular image? The new enhanced Search feature allows you to search by co-ordinate, date, comments, bookmark or survey name. New to Visivi 4 is the Search by W3W (WhatThreeWords) |
Help
If you have any questions or queries, please take a look at the Help Portal in the first instance or drop us a line using the Contact Us via the Help button. |
Coming soon...
More intuitive Bookmarks for more organised working; Nearby Images available in Video Viewer and more Feature improvements.
You can use Visivi 4 on your laptop, tablet AND soon you will be able to use it on your phone!
More intuitive Bookmarks for more organised working; Nearby Images available in Video Viewer and more Feature improvements.
You can use Visivi 4 on your laptop, tablet AND soon you will be able to use it on your phone!
As a valued user of Visivi, we would like to thank you for your continued support and we hope you enjoy this new, updated and improved version of Visivi.
We really welcome your thoughts, so once you have used the system for a week or so, please give us some feedback using the Feedback box on the Visivi Help menu.
We really welcome your thoughts, so once you have used the system for a week or so, please give us some feedback using the Feedback box on the Visivi Help menu.